To add app widgets to the lock screen in iOS 16, swipe right on the lock screen, tap “Edit” at the bottom, and then select the app widget you want to add. As technology continues to evolve, iOS 16 brings new features and capabilities for users.
One of the desirable features is the ability to add app widgets to the lock screen, allowing quick access to important information and functions without unlocking the device. Understanding how to easily customize and personalize the lock screen with these widgets can enhance the user experience and streamline daily activities.
In this guide, we’ll explore the simple steps to add app widgets to the lock screen in iOS 16, providing an efficient and convenient way to access your favorite apps and information even when your device is locked.
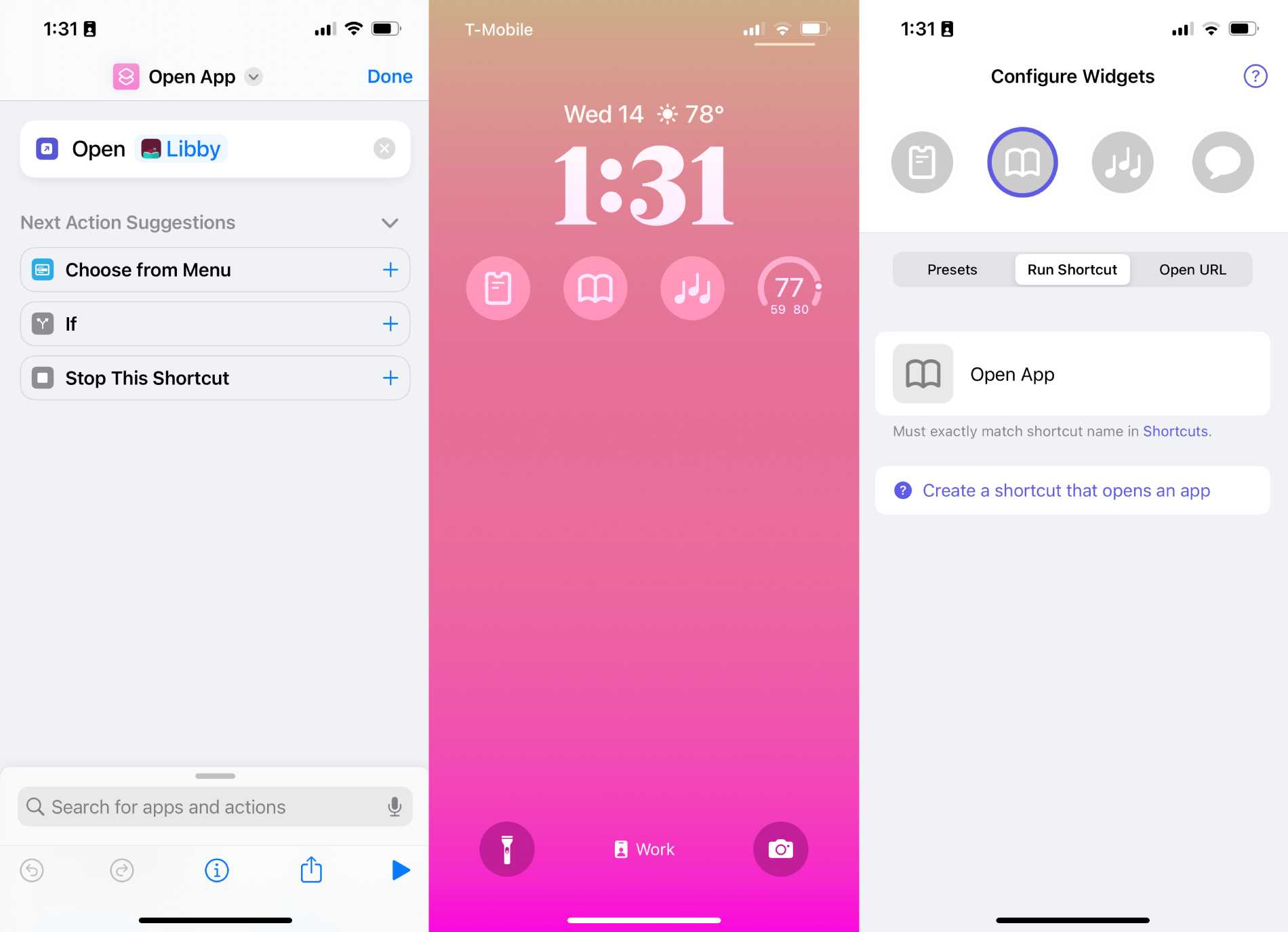
Credit: techcrunch.com
Understanding App Widgets
Discover how to effortlessly add app widgets to the lock screen on iOS 16 for quick access and enhanced functionality. Elevate your user experience by customizing your lock screen with widgets tailored to your preferences and needs. Unlock the full potential of your device with this intuitive feature.
| Understanding App Widgets: |
| What are app widgets? App widgets are tiny application previews that provide quick access to specific features of an app. |
| Benefits of using app widgets: They offer convenience by displaying relevant information without the need to open the full app. |
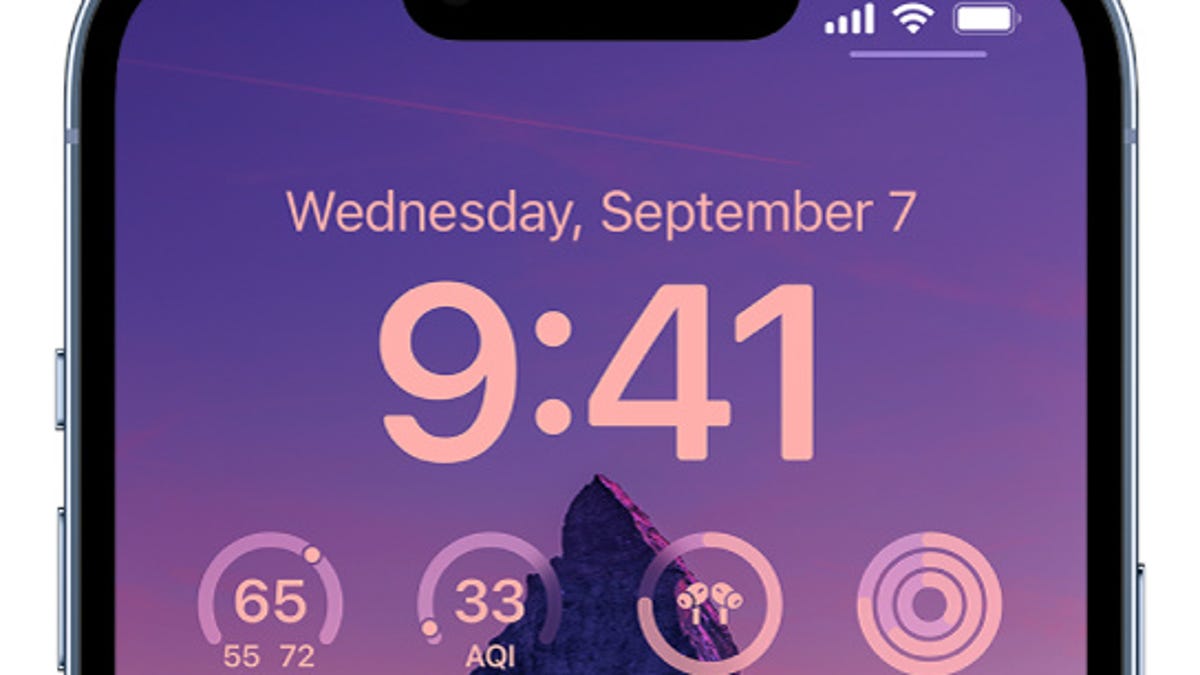
Credit: www.cnet.com
Exploring The Ios 16 Lock Screen
The iOS 16 lock screen offers a range of customization options for users. You can easily add app widgets to the lock screen, giving you quick access to key information and functionality. This feature enhances your overall user experience by providing convenient access to important apps and updates. With iOS 16, staying informed and organized is simpler than ever before.
Adding App Widgets To The Lock Screen
To add app widgets to the lock screen in iOS 16, follow these simple steps:
- Accessing the lock screen settings: Open the Settings app on your iPhone and tap on “Display & Brightness”. Next, scroll down and select “Lock Screen”.
- Selecting the app widgets: On the lock screen settings page, you will see a section called “Widgets”. Tap on it to view a list of available widgets. Choose the ones you want to add to the lock screen by tapping the “+” button next to each widget.
- Arranging and resizing the app widgets: Once you have added the desired widgets, you can arrange their order on the lock screen by tapping and dragging them. To resize a widget, simply tap and hold on it, then select the resize option that appears.
By following these steps, you can easily add and customize app widgets on your lock screen in iOS 16, making it more convenient to access your favorite apps and information.
Best Practices For App Widgets On The Lock Screen
When adding app widgets to the iOS 16 lock screen, it’s crucial to consider the right widgets for your needs. Choose widgets that provide quick access to essential information or functions, enhancing user convenience. Organizing and grouping widgets efficiently can improve accessibility and user experience. By categorizing widgets based on their purpose or related functionalities, users can easily locate and interact with them. Optimizing widget placement involves strategic positioning for maximum visibility and usability. Place frequently used widgets prominently for instant access, ensuring a seamless user experience.
Troubleshooting Common Issues
App widgets not appearing on lock screen: If you find that your app widgets are not showing up on the lock screen, you may need to check your widget settings. Go to your device settings, then tap on “Lock Screen” and make sure that the option for app widgets is enabled. Additionally, restarting your device can sometimes resolve this issue.
App widgets disappearing or not functioning properly: If your app widgets are disappearing or not working as expected, it could be due to a software glitch. Try updating your iOS to the latest version to see if that resolves the problem. You can also remove the app widgets from the lock screen and re-add them to see if that makes a difference.
Ensuring Privacy And Security
Adding app widgets to the lock screen in iOS 16 is a great way to customize your device and access important information quickly. However, it’s essential to ensure the privacy and security of your data. Adjusting widget privacy settings is an important step in protecting your personal information. You can choose which widgets are visible on the lock screen and the amount of information they display.
There are potential security concerns when adding widgets to the lock screen. It’s crucial to be aware of these risks and take necessary precautions. Make sure to use strong and unique passwords or biometric authentication to unlock your device. Regularly update your iOS software to benefit from the latest security enhancements. Be cautious when granting permissions to widgets that require access to sensitive data.
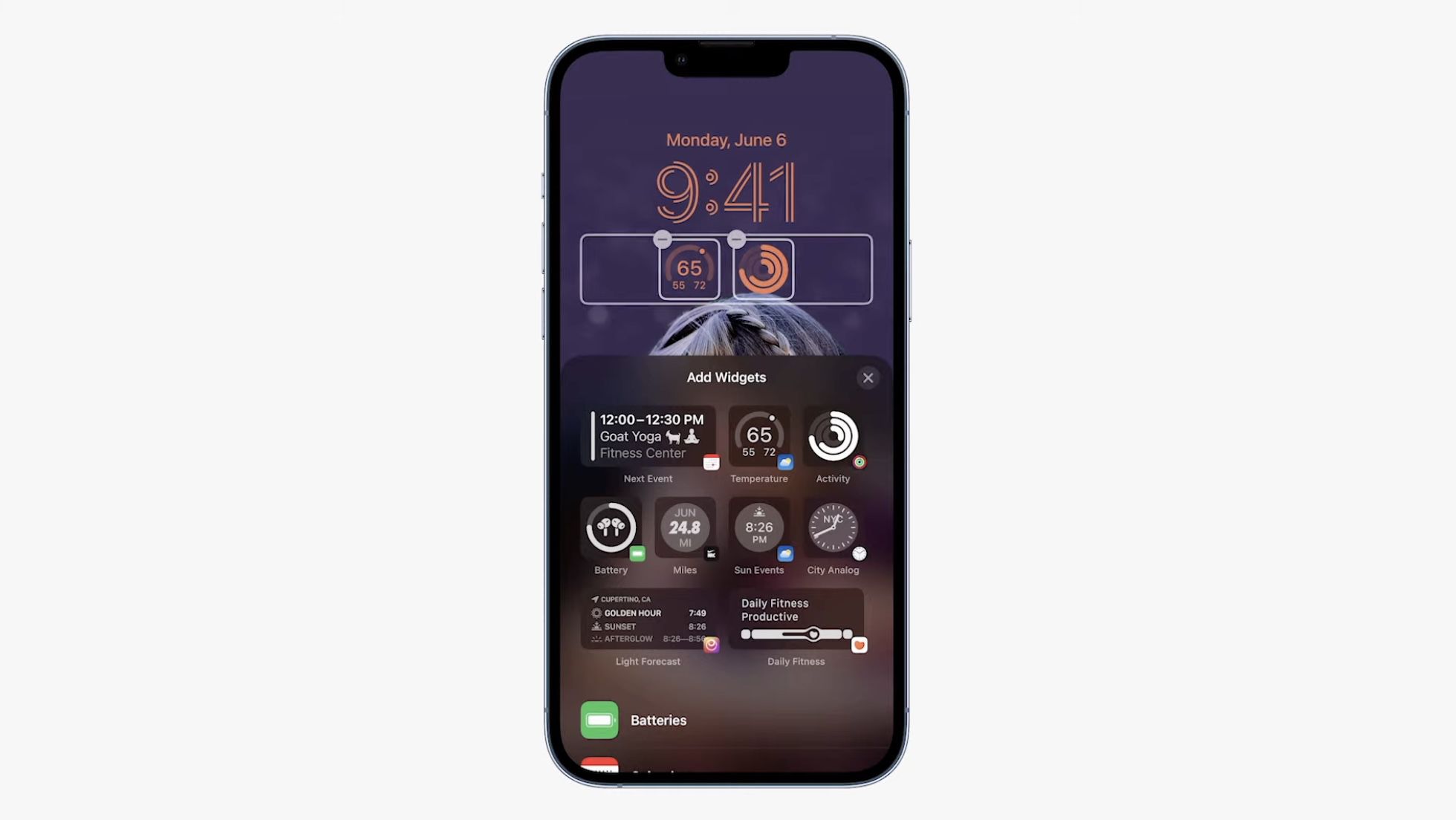
Credit: www.macrumors.com
Frequently Asked Questions For How To Add App Widgets To Lock Screen Ios 16
How Can I Add App Widgets To The Ios 16 Lock Screen?
To add app widgets to the iOS 16 lock screen, first, swipe right to access the Today View. Then, scroll to the bottom, tap “Edit,” and select the “+” icon next to the app you want to add. After that, tap “Done” to save your changes.
What Are The Benefits Of Adding App Widgets To The Lock Screen?
Adding app widgets to the lock screen provides quick access to important information and functions without unlocking the device. This feature allows users to view calendar events, check the weather, receive updates, and access app shortcuts with ease, improving overall productivity and convenience.
Can I Customize The Layout And Appearance Of App Widgets On The Lock Screen?
Yes, you can customize the layout and appearance of app widgets on the lock screen. By accessing the Today View, tapping “Edit,” and using the handle icon to rearrange the widgets, you can customize the order and appearance of the widgets to suit your preferences and needs.
Conclusion
Adding app widgets to the lock screen in iOS 16 is a simple yet effective way to enhance the functionality and accessibility of your device. By following the steps outlined in this blog post, you can easily personalize your lock screen with the widgets of your choice, making it more convenient to access important information and perform tasks without having to unlock your device.
So why wait? Give it a try and enjoy the benefits of a customized lock screen experience on your iOS 16 device.









