To view Android root files on your PC, connect your Android device to your computer using a USB cable, then open the file explorer on your computer. If you’re a tech-savvy Android user, you may often find yourself needing to access the root files of your Android device.
Whether it’s to modify system settings, install custom ROMs, or simply explore the inner workings of your device, accessing these root files can be incredibly useful. Luckily, there’s a straightforward way to do just that. By connecting your Android device to your PC using a USB cable and opening the file explorer on your computer, you can easily navigate and view the root files of your Android device.
In the following guide, we will walk you through the step-by-step process of accessing and viewing Android root files on your PC. So, let’s dive in and get started!
Understanding Root Files On Android Devices
Root files on Android devices grant access to system files for customization and optimization. Users can explore and modify settings that are typically hidden for improved performance. Accessing root files can help troubleshoot issues and enhance functionality. It allows users to customize their device’s appearance and optimize battery life.Root files are essential for advanced users who want to unlock the full potential of their Android device.
Methods To Root Android Devices
Rooting Android devices can give you access to additional features and customization options. There are two main methods to root your Android device:
One-Click Rooting Tools: These tools offer a quick and easy way to root your device, usually with just a single click. They are ideal for beginners or those who want a hassle-free rooting experience.
Manual Rooting Procedures: If you prefer a more hands-on approach and have advanced technical knowledge, manual rooting procedures are an option. These involve unlocking the bootloader, installing a custom recovery, and flashing a root package. Manual rooting procedures provide more control and flexibility but require caution and expertise.
By using either of these methods, you can gain access to the root files of your Android device and explore them on your PC. Remember to research and follow the appropriate steps for your specific device model to ensure a successful rooting process.
Exploring File Manager Apps For Rooted Android Devices
If you have a rooted Android device, viewing root files on your PC can be beneficial. File manager apps for rooted Android devices provide advanced features for exploring root files. Popular file manager apps such as ES File Explorer, Solid Explorer, and MiXplorer are ideal for this purpose. These apps allow you to navigate through the root directories, access system files, and perform various file operations. Additionally, they offer a user-friendly interface and seamless integration with PC file transfers. By using these file manager apps, you can efficiently manage and access root files on your Android device from your PC.
Connecting Your Android Device To Pc
Connect your Android device to PC using a USB cable.
Enable USB debugging on your Android device.
Access your device’s root files from the PC.
Install a file manager app on your Android device.
Connect both devices to the same Wi-Fi network.
Open the file manager app and enable Wi-Fi sharing.
Access and manage your Android root files from the PC wirelessly.
Accessing Android Root Files On Pc
Accessing Android root files on a PC can be done through several methods. One way is to use the Android Debug Bridge (ADB), which allows you to communicate with your Android device from your computer. ADB is a command-line tool that provides a bridge between your PC and Android device, enabling you to execute commands on your device.
Another method is using a file manager on your PC to access the root files. You can install a file manager program on your computer that supports Android devices and allows you to browse, copy, and manage files on your Android device’s root directory.
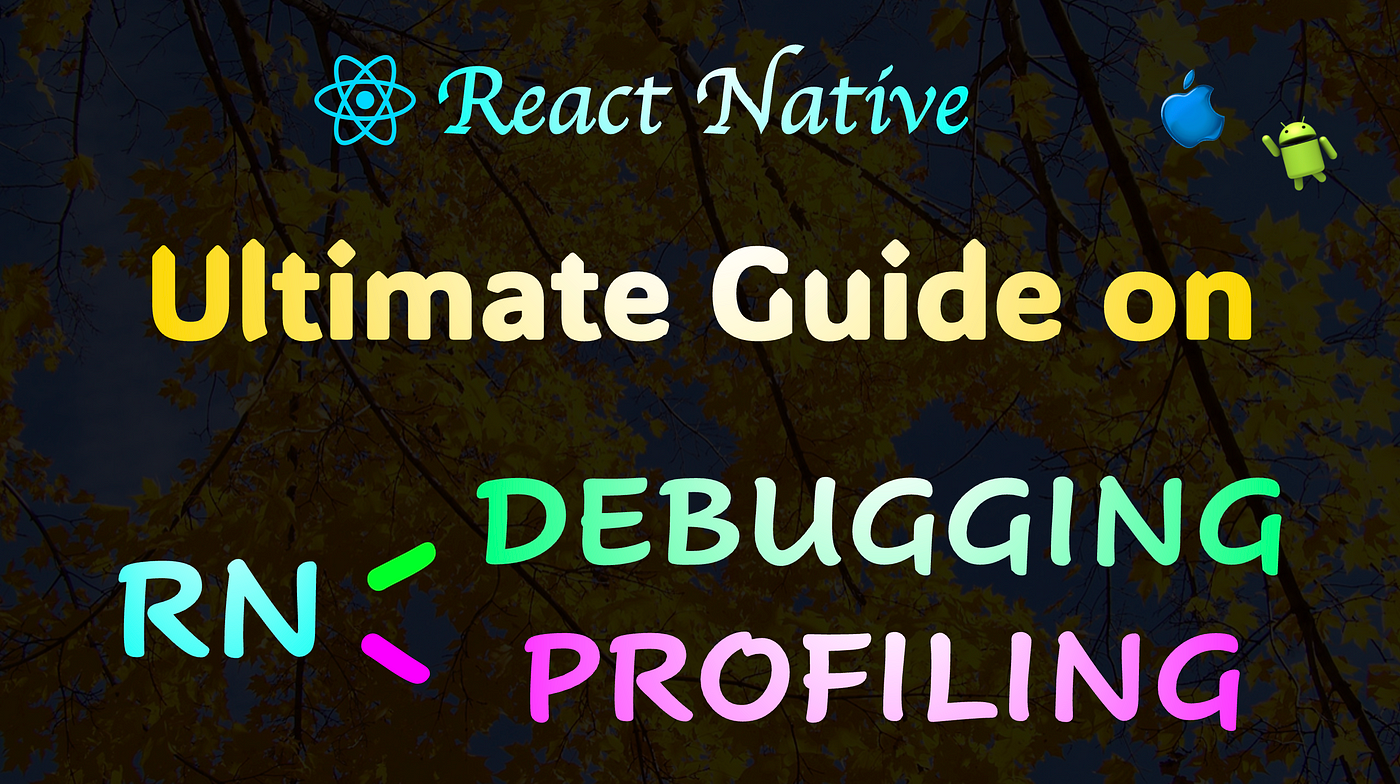
Credit: medium.com
Editing Root Files Safely
When it comes to viewing Android root files on PC, it is important to know how to safely edit them. Editing root files can be risky if not done properly, so it is crucial to follow some precautions. Before editing, make sure to have a recommended text editor installed on your PC that supports root file editing. Some popular choices are Sublime Text, Notepad++, and Atom. These text editors provide features like syntax highlighting and line numbers, making it easier to edit root files. Remember to back up your root files before making any changes and only edit them if you have a clear understanding of what you are doing. Also, avoid modifying system critical files as it can lead to device instability or even bricking. By following these precautions and using the right text editor, you can safely edit Android root files on your PC.
Backing Up And Restoring Root Files
Regularly backing up your Android root files is crucial to ensure that you can restore them if needed. Utilize apps like Titanium Backup or Root Explorer to create backups of your important files. By having these backups, you can easily recover your root files on PC in case of data loss or system issues.
Regular backups of your Android root files can provide peace of mind and assurance that your data is safe. This practice ensures that you can easily restore root files on PC without any hassle, maintaining the stability and security of your device.
If the need arises to restore your root files on PC, you can use Titanium Backup or Root Explorer to seamlessly recover your data, maintaining the functionality and efficiency of your Android device.

Credit: m.facebook.com
Best Practices And Security Measures
Viewing Android root files on PC requires taking security precautions to prevent unwanted changes. Set up strong passwords or PINs to protect root access from unauthorized access.
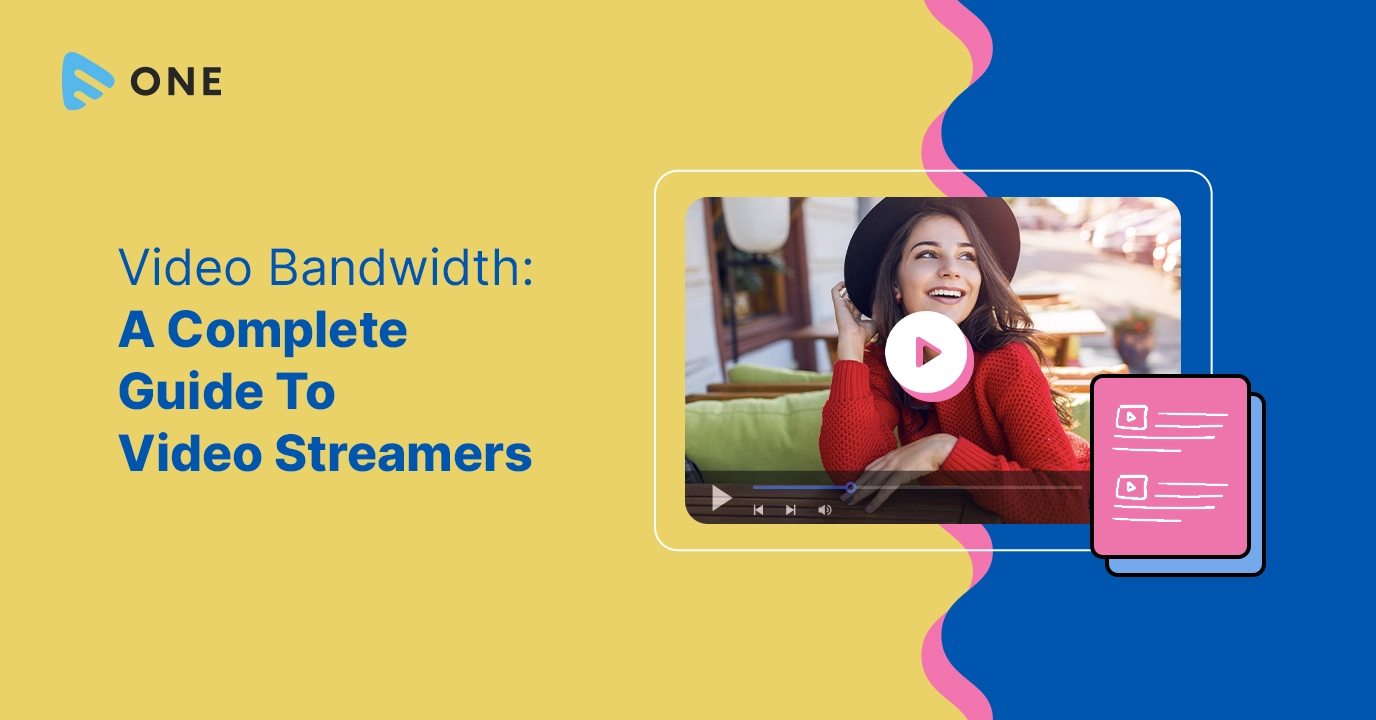
Credit: www.muvi.com
Frequently Asked Questions Of How Do I View Android Root Files On Pc
How Can I Access Android Root Files On My Pc?
To access Android root files on your PC, you can use a file manager app or connect your device via USB. Enable USB debugging on your phone, then access the root folder from your PC. Alternatively, you can use third-party software like ADB or a cloud storage service for file access.
What Precautions Should I Take When Accessing Root Files?
When accessing root files, ensure you understand the consequences of altering system files. Take caution not to delete or modify essential files, as this could harm your device’s functionality. It’s advisable to research thoroughly or seek professional guidance before making any modifications.
Can I View Android Root Files On Pc Without Root Access?
Yes, you can view Android root files on PC without root access by enabling USB debugging and connecting your device. However, certain system directories may still be inaccessible without root permissions. This method allows you to view and manage files within the user-accessible areas of the device.
Are There Specific File Manager Apps For Accessing Root Files?
Yes, several file manager apps cater to accessing root files on Android devices. Apps like ES File Explorer, Solid Explorer, and MiXplorer offer root access features, allowing users to manage and view system files from their PCs. Choose a reputable app with positive user reviews for an optimal experience.
Conclusion
To sum up, viewing Android root files on a PC is a straightforward process that empowers users with more control over their devices. By employing reliable tools like Android File Transfer, ADB commands, or third-party software, you can effortlessly access and manage system files on your Android device.
With these methods at your disposal, exploring the root directory becomes convenient and provides opportunities for customization and troubleshooting. So, go ahead, delve into your Android’s root files, and unlock its full potential.









