To reformat a Toshiba hard drive for Mac, connect the drive to your Mac and open Disk Utility. Select the Toshiba drive, choose Erase, and format it with the appropriate file system and scheme compatible with Mac.
This will prepare the Toshiba hard drive for use with your Mac. Reformatting a Toshiba hard drive for Mac is essential for compatibility and proper functionality. Whether you want to use the Toshiba hard drive for backup, storage, or any other purpose, formatting it correctly for Mac is crucial.
This process ensures seamless integration with your Mac system, allowing you to efficiently access, store, and manage your data. By following the correct steps to reformat the Toshiba hard drive for Mac, you can optimize its performance, safeguard your files, and simplify your workflow. We’ll explore the precise steps required to reformat a Toshiba hard drive for Mac, providing you with the guidance needed to accomplish this task successfully.
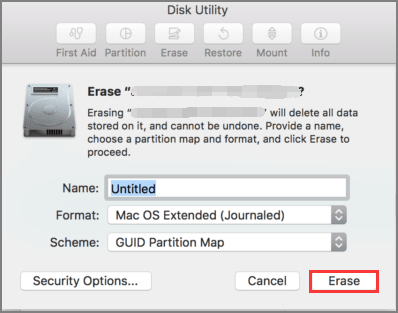
Credit: toolbox.easeus.com
Check Compatibility
Make sure Toshiba hard drive is compatible with Mac operating system. Check model number to determine compatibility.

Credit: www.youtube.com
Backup Your Data
Backup Your Data Importance of backing up your data cannot be overstated. Choose a reliable method to safeguard your important files. One option is using an external hard drive. Another option is utilizing cloud storage services like Google Drive or Dropbox. Whichever method you choose, regularly backing up your data is crucial to prevent data loss.
Formatting Options
Reformatting a Toshiba hard drive for use on a Mac involves considering two formatting options: Mac OS Extended (Journaled) and ExFAT. Mac OS Extended (Journaled) is the default file system format for Macs and provides improved performance, security, and reliability. It supports file sizes up to 8 exabytes and is compatible with Time Machine for easy backups. On the other hand, ExFAT is a file system format that is compatible with both Mac and Windows operating systems, making it a convenient choice for those who frequently switch between the two. It supports file sizes up to 16 exabytes and is suitable for use with external hard drives and USB flash drives.
Step-by-step Guide
To reformat your Toshiba hard drive for Mac, follow these simple steps:
- First, connect the Toshiba hard drive to your Mac using a compatible cable.
- Next, open Disk Utility. You can find it by going to Applications > Utilities.
- Now, select the Toshiba hard drive from the list of available drives in Disk Utility.
- After that, choose the formatting option you prefer, such as HFS+ or APFS.
- Finally, confirm the reformatting process by clicking on the “Erase” button.
Completing The Process
To reformat a Toshiba hard drive for Mac, start by ejecting the Toshiba hard drive from your computer. Right-click on the drive icon and select “Eject.” Once the drive is safely ejected, connect it to your Mac computer using a compatible cable. Open the “Disk Utility” application on your Mac and select the Toshiba hard drive from the list of available drives. Click on the “Erase” tab and then choose the desired format for the hard drive, such as “Mac OS Extended (Journaled)” or “APFS.” Finally, click on the “Erase” button to begin reformatting the Toshiba hard drive for Mac. Once the process is complete, the hard drive will be ready for use with your Mac computer.
Troubleshooting
Having trouble with your Toshiba hard drive not being recognized on your Mac? Don’t worry, we’ve got you covered! One common issue you may encounter is error messages while attempting to connect your external drive. This can be frustrating, but there are a few simple steps you can take to troubleshoot and resolve the problem.
First, make sure that all cables and connections are securely plugged in. Disconnect and reconnect the USB or Thunderbolt cable, ensuring a snug fit on both ends. If the issue persists, try connecting the drive to a different USB or Thunderbolt port on your Mac.
If you continue to receive error messages, it may be necessary to reformat your Toshiba hard drive. Keep in mind that reformatting erases all data on the drive, so be sure to back up any important files beforehand. To reformat, go to “Disk Utility” in your Mac’s “Utilities” folder. Select your Toshiba drive and choose the “Erase” option. Follow the prompts to format the drive as compatible with your Mac.
By following these troubleshooting steps, you should be able to resolve any error messages and successfully reconnect your Toshiba hard drive to your Mac.
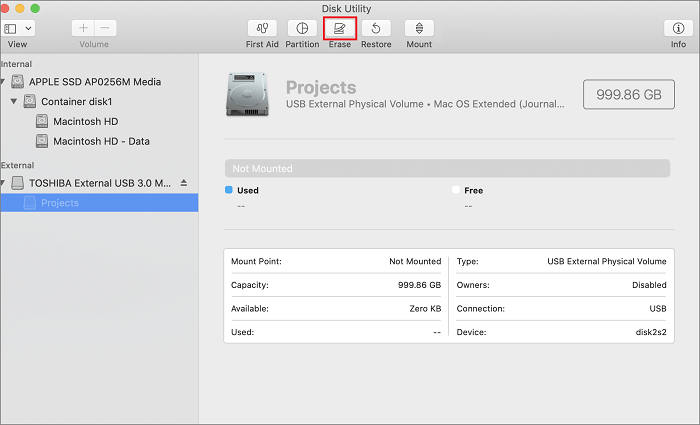
Credit: toolbox.easeus.com
Frequently Asked Questions On How To Reformat Toshiba Hard Drive For Mac
How Do I Reformat Toshiba Hard Drive For Mac?
To reformat a Toshiba hard drive for Mac, connect the drive to your Mac and launch Disk Utility. Select the Toshiba drive, choose Erase, set the format to Mac OS Extended (Journaled), and click Erase. Confirm the action and wait for the process to complete.
Can I Reformat Toshiba Hard Drive Without Losing Data?
Yes, it’s possible to reformat a Toshiba hard drive without losing data by backing up the content to another storage device before proceeding with the reformatting process. Once the data is safely backed up, you can reformat the Toshiba hard drive for Mac without losing any important files.
What Is The Best Format For Toshiba Hard Drive On Mac?
The best format for a Toshiba hard drive on Mac is Mac OS Extended (Journaled). This format is compatible with Macs and provides the necessary support for features like file permissions and case-sensitive filenames, making it ideal for use with a Mac system.
Conclusion
To conclude, reformatting a Toshiba hard drive for Mac is a simple and necessary process for seamless compatibility. By following the steps mentioned you can ensure that your Toshiba hard drive is properly formatted for your Mac device, allowing you to efficiently transfer files and optimize storage.
Remember to backup your data before reformatting to avoid any data loss. With this knowledge, you can confidently reformat your Toshiba hard drive and enhance your Mac experience.









