To change Always Open With on Android, go to Settings, Apps, then select the specific app, and tap on “Open by default” or “App settings” to change the default option. Change Always Open With on Android by following these steps: firstly, navigate to the Settings section on your device.
Secondly, find the Apps option and open it. Once you’re in the Apps menu, locate the specific app you wish to change the default option for. Finally, tap on either “Open by default” or “App settings” to modify the default action.
By following these steps, you can easily adjust the Always Open With feature on your Android device.
Introducing Always Open With On Android
Discover the simplicity and convenience of Always Open With feature on Android. Easily modify default app settings for various file types. Enhance efficiency by selecting preferred apps for specific actions. Personalize your device for a seamless user experience. Say goodbye to constant app prompts with this user-friendly tool. Enjoy the benefits of increased productivity with simple customizations.
Benefits:
| Efficiency | Save time by setting default apps based on your preferences |
| Productivity | Streamline your tasks by quickly accessing preferred apps |
| User Experience | Personalize your device for a seamless and customized experience |
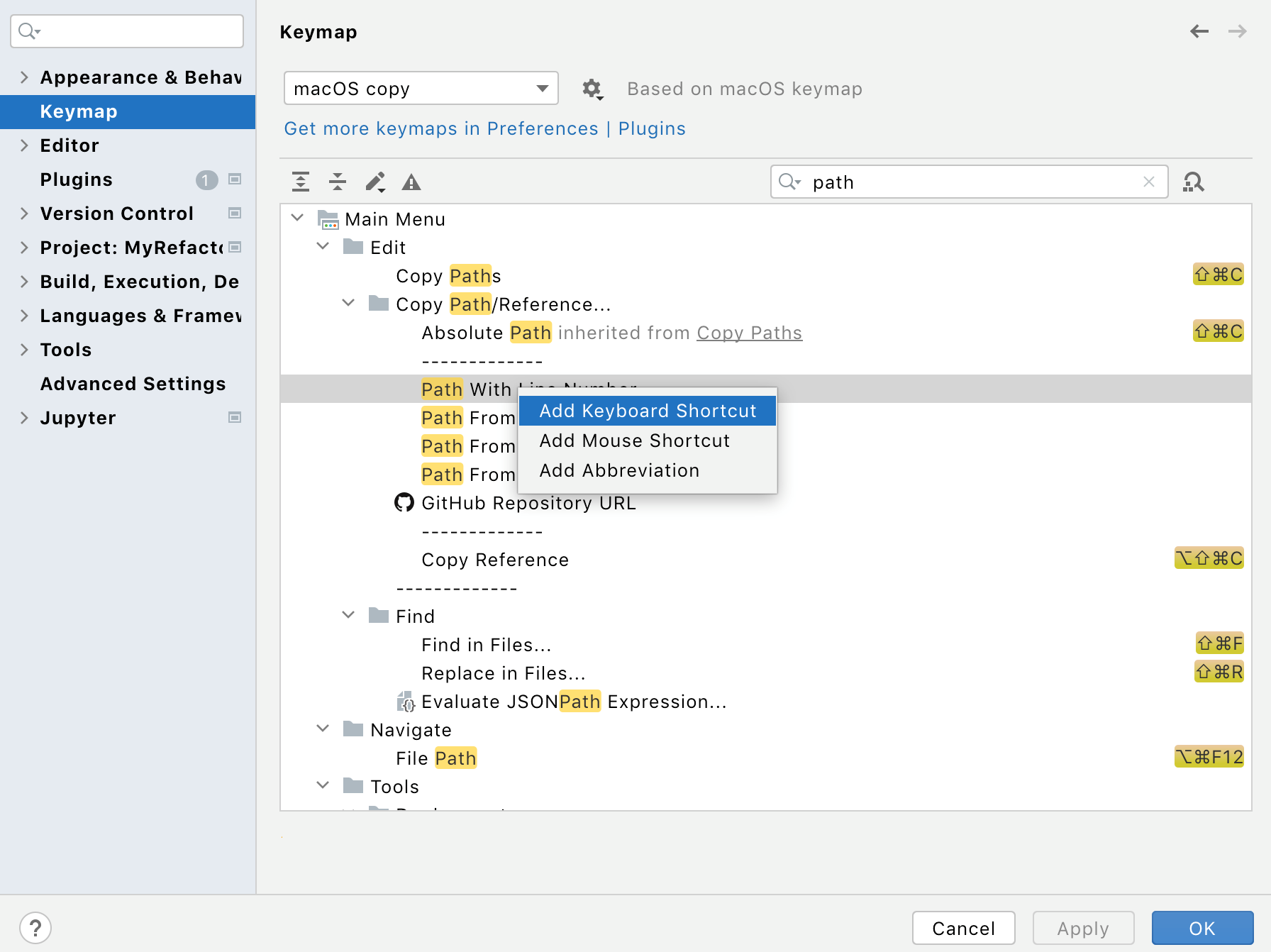
Credit: www.jetbrains.com
Changing Default Apps In Android
Learn how to easily change default apps in Android with just a few simple steps. Customize your always open with options and enhance your overall mobile experience.
Changing the default apps on your Android device is a simple process that allows you to customize your device to suit your preferences. To access the default apps settings, navigate to the settings menu on your Android device. Here, you will find the option to manage your default apps.
Once you’re in the default apps settings, you can select the apps for various file types. For example, if you want to change the app that opens PDF files by default, scroll down to the “PDF” option and tap on it. A list of available apps will appear, and you can choose the app you prefer.
By changing the default apps on your Android device, you can enhance your user experience and streamline the way you interact with various file types. Whether it’s opening documents, viewing images, or playing media files, customizing your default apps can make your Android device feel more personalized.
Modifying App Associations
When it comes to modifying app associations on your Android device, it’s important to understand how app associations work. An app association determines which app will open when you perform a specific action.
Adjusting app defaults for different actions allows you to customize your experience. By changing these settings, you can ensure that your preferred apps are used for specific tasks, such as opening links or handling file types. To change the default app for a particular action, you can navigate to the app settings and manage the default settings for that app.
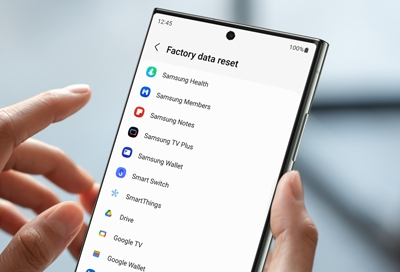
Credit: www.samsung.com
Utilizing Third-party Apps For Enhanced Customization
Changing Always Open With Android can be done through Third-Party Apps. Start by familiarizing yourself with Introduction to Third-Party Apps, and then Choose the Right Third-Party App for your needs.
Troubleshooting Always Open With Issues
Always Open With issues on your Android device can be frustrating, but there are solutions. Common problems with app associations include incorrect defaults and broken file links. To fix always open with errors, start by clearing the app defaults for the affected app. Another potential fix is to reset app preferences in the Settings menu. If these steps don’t work, consider reinstalling the app to reset its associations. By following these troubleshooting steps, you can resolve Always Open With issues on your Android device.

Credit: docs.unity3d.com
Enhancing User Experience With Advanced Configurations
The Always Open With feature on Android allows users to select default apps for certain file types, which can enhance their experience. This advanced setting option can be found within the app settings menu. By fine-tuning Always Open With preferences, users can have more control over how their files are opened. Exploring these advanced configurations provides flexibility and customization, ensuring a smoother and more personalized user experience.
Protecting Privacy And Security Concerns
Changing the “Always Open With” app settings on your Android device can help protect your privacy and security. When you change the default app for certain file types, you minimize the risk of unintentionally sharing sensitive data with potentially malicious apps. By selecting the appropriate app for each file type, you can ensure that your personal information remains secure and private. Additionally, it is essential to be aware of the privacy risks associated with changing app associations. Granting certain apps permission to open specific file types may expose your data to potential vulnerabilities. To prevent this, it’s crucial to choose trusted apps and understand their permissions before making any changes. By following these best practices for app permissions, you can maintain your privacy and protect your Android device from security concerns.
Future Trends In Customizing Always Open With
| Future Trends in Customizing Always Open With |
| AI Integration for Smarter Suggestions |
| Potential Developments in App Association Control |
Changing Always Open With Android is evolving. With AI, smarter suggestions become key.
App association control’s potential developments promise personalized experiences.
Frequently Asked Questions On How To Change Always Open With Android
How Can I Change The Default Opening App On Android?
To change the default app that opens specific file types, go to “Settings,” then “Apps. ” Select the current default app and tap “Clear Defaults. ” Next time you try to open the file, you’ll be prompted to choose a new default app.
Can I Set Different Default Apps For Different File Types?
Yes, you can set different default apps for various file types on Android. Navigate to “Settings,” then “Apps. ” Locate and select the current default app and tap “Clear Defaults. ” Upon attempting to open the file again, you’ll be prompted to select a new default app for that specific file type.
Is It Possible To Revert To The Original Default App?
Yes, you can revert to the original default app on Android. Simply go to “Settings,” then “Apps. ” Find and select the app currently set as the default and tap “Clear Defaults. ” The original default app will then be used the next time you open the file type.
How Do I Manage Default Apps On Different Android Versions?
The process for managing default apps may vary slightly across different Android versions. However, generally, you can navigate to “Settings,” then “Apps,” select the current default app, and tap “Clear Defaults. ” This action will prompt the system to ask for a new default app next time you open the file type.
Conclusion
To conclude, with the Android operating system, changing the “Always Open With” setting can be a simple process that greatly enhances your user experience. By following the steps outlined in this blog post, you’ll gain better control over your app preferences and ensure that the right applications are always opening your desired file types.
Take advantage of this feature and fully customize your Android device to suit your needs. Happy exploring!









