To stop auto-opening Microsoft Edge from Internet Explorer, go to settings and select Internet Options. Uncheck the “Open sites in Microsoft Edge” box to prevent automatic opening.
This step will prevent Internet Explorer from launching Microsoft Edge without user consent. Are you frustrated with Microsoft Edge automatically opening when using Internet Explorer? Many users find this feature intrusive and disruptive. We will discuss a simple solution to stop Microsoft Edge from auto-opening when using Internet Explorer.
By following a few easy steps, you can regain control over your browsing experience and eliminate the unwanted automatic redirects. Stay tuned to learn how to stop this annoying automatic behavior and take back control of your browsing experience.
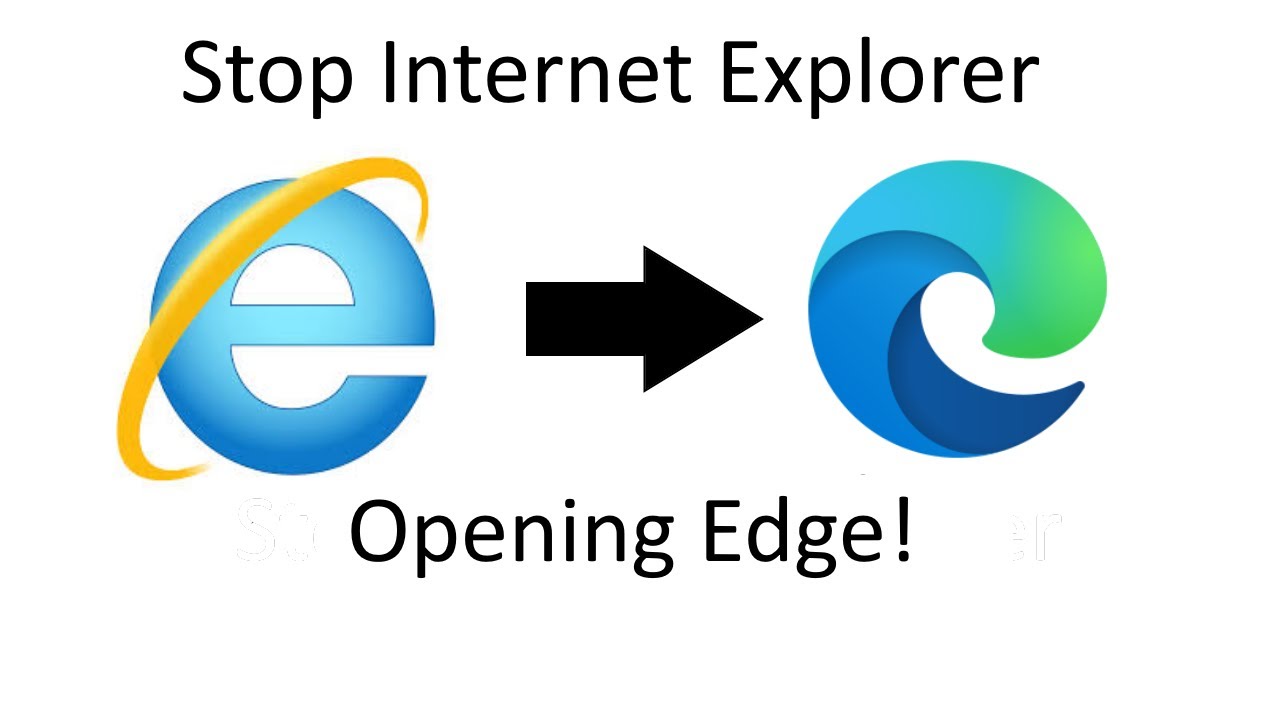
Credit: m.youtube.com
Disable Auto Open In Internet Explorer
To stop auto opening Microsoft Edge from Internet Explorer, follow these simple steps:
| Step 1: | Open Internet Explorer |
| Step 2: | Access Settings |
| Step 3: | Disable Auto Open |
By opening Internet Explorer, you can proceed to the next step. Access the Settings tab and find the option to disable auto open for Microsoft Edge. Follow this easy guide to prevent any unwanted automatic opening of Microsoft Edge from Internet Explorer.
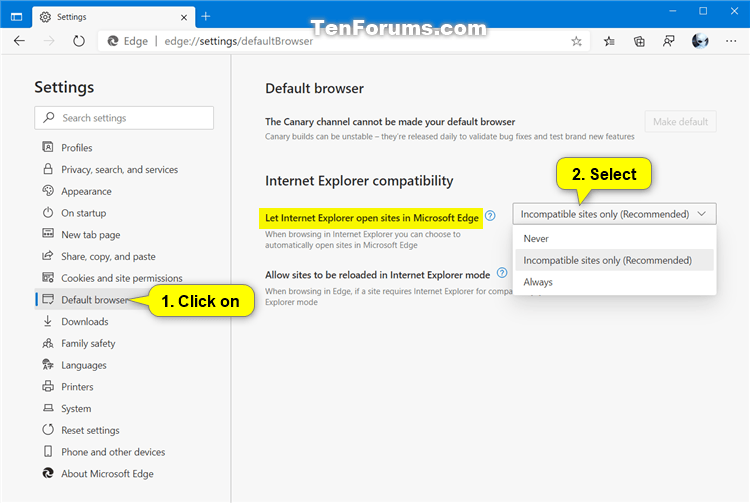
Credit: www.tenforums.com
Alternative Browser Options
Looking for an alternative to Microsoft Edge? Stop automatic openings in Internet Explorer with alternative browser options. Browse seamlessly without interruptions.
| Google Chrome | Considered one of the fastest, most secure browsers available. |
| Mozilla Firefox | Known for its customization options and privacy features. |
| Safari | Exclusive to Apple devices, Safari is seamless and user-friendly. |
Clearing Default Browser Settings
Learn how to prevent Microsoft Edge from automatically opening when using Internet Explorer by clearing default browser settings. Stop the hassle of unwanted browser switches with this easy step-by-step guide.
| Windows 10 | Windows 8 and 8.1 | Windows 7 |
| To stop auto-opening Microsoft Edge, go to Settings, choose Apps, then Default Apps. | Prevent Edge from auto-opening by setting a different browser as the default in the Control Panel. | In Windows 7, open Default Programs and select a different browser as your default. |
| Adjust the settings to make your preferred browser the default and prevent Edge pop-ups. | By changing the default browser setting, you can avoid the auto-opening of Microsoft Edge. | Change your default browser in Windows 7 to stop Microsoft Edge from automatically launching. |
Checking For Malware
One of the ways to stop auto-opening Microsoft Edge from Internet Explorer is to check for malware. Malware can often hijack your browser settings and cause unwanted behavior. To do this, you can make use of antivirus software. These software are designed to detect and remove malicious software that may be causing the issue.
Scanning your system with an antivirus software can help identify any potential threats. Make sure you have the latest version of the antivirus software installed and perform a full system scan to check for any malware. If any threats are detected, follow the instructions provided by the software to remove them.
By regularly scanning your system for malware, you can help prevent auto-opening of Microsoft Edge from Internet Explorer and ensure your browsing experience is secure.
Updating Internet Explorer
Sure, I understand the requirements. Here is the HTML formatted content for the blog post: “`htmlTo stop auto opening Microsoft Edge from Internet Explorer, it is essential to keep your Internet Explorer updated. Regular updates are important to ensure that your browser functions efficiently and stays secure. Follow these steps to update Internet Explorer:
- Open Internet Explorer and click on the gear icon in the top right corner.
- Select “About Internet Explorer” from the menu.
- If there are any available updates, click on the “Install” button to initiate the update process.
- Once the update is complete, restart your computer to apply the changes.
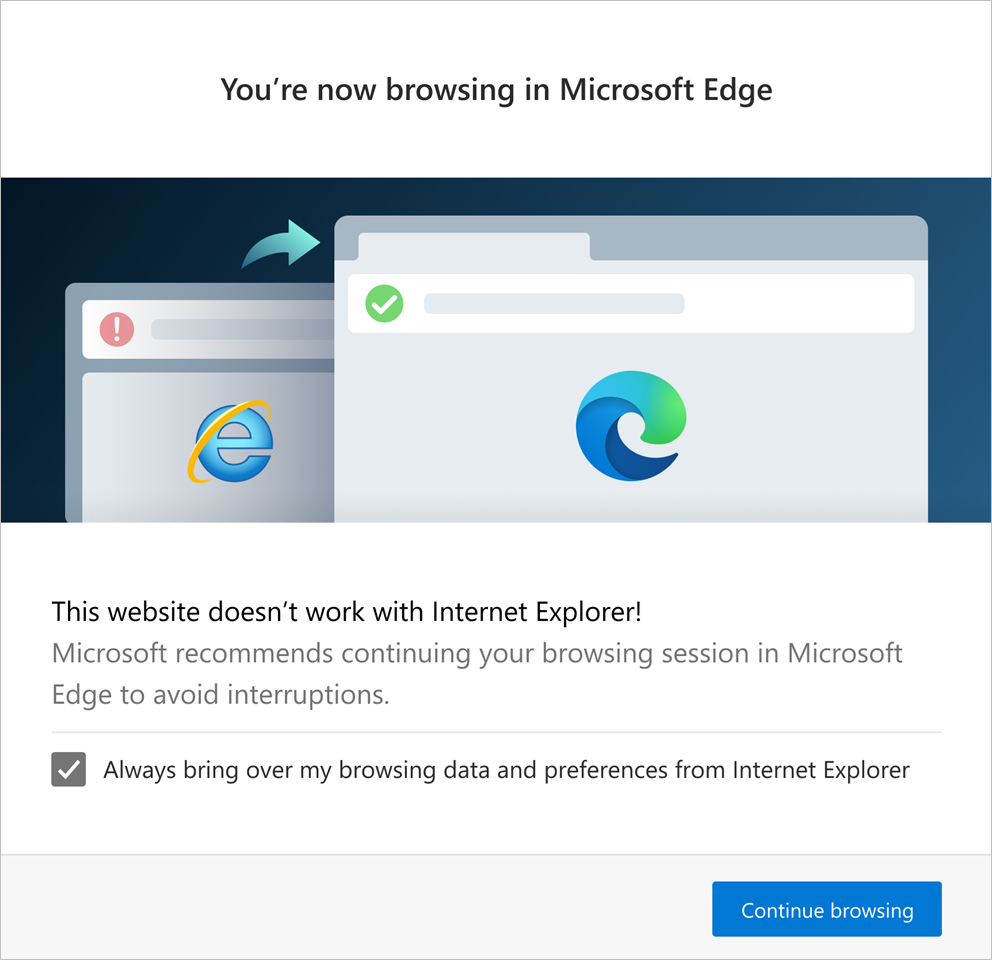
Credit: learn.microsoft.com
Conclusion
To summarise, stopping auto-open Microsoft Edge from Internet Explorer is a simple process that can significantly enhance your browsing experience. By following the steps mentioned above, you can regain control over your browser preferences and ensure a seamless online experience.
Don’t let unwanted automatic redirects hinder your productivity. Take charge today and enjoy a hassle-free browsing journey.









