To close and verify Microsoft Outlook on Mac, click on the “Outlook” menu and then select “Quit Outlook”. Alternatively, you can press “Command + Q” to close the application.
Are you experiencing issues with closing and verifying Microsoft Outlook on your Mac? Managing your email efficiently is crucial for staying organized and productive. If you’re facing difficulties with closing or verifying your Outlook account, fear not. In this comprehensive guide, we’ll walk you through the steps to successfully close and verify your Microsoft Outlook account on your Mac.
Whether you need to troubleshoot issues, navigate through settings, or learn about useful tips and tricks, this guide has got you covered. By following these instructions, you’ll be able to smoothly manage your Outlook account without any hassle.

Credit: answers.microsoft.com
Common Issues With Verifying Microsoft Outlook On Mac
Having invalid credentials is a common reason for verification issues in Microsoft Outlook on Mac. Make sure to double-check your username and password for accuracy.
Outdated software can also cause problems with verifying Microsoft Outlook on Mac. Ensure that you are using the latest version of the software to avoid any issues.
If you are facing network connection problems, try restarting your router or connecting to a different network to see if that resolves the verification issue in Microsoft Outlook on Mac.
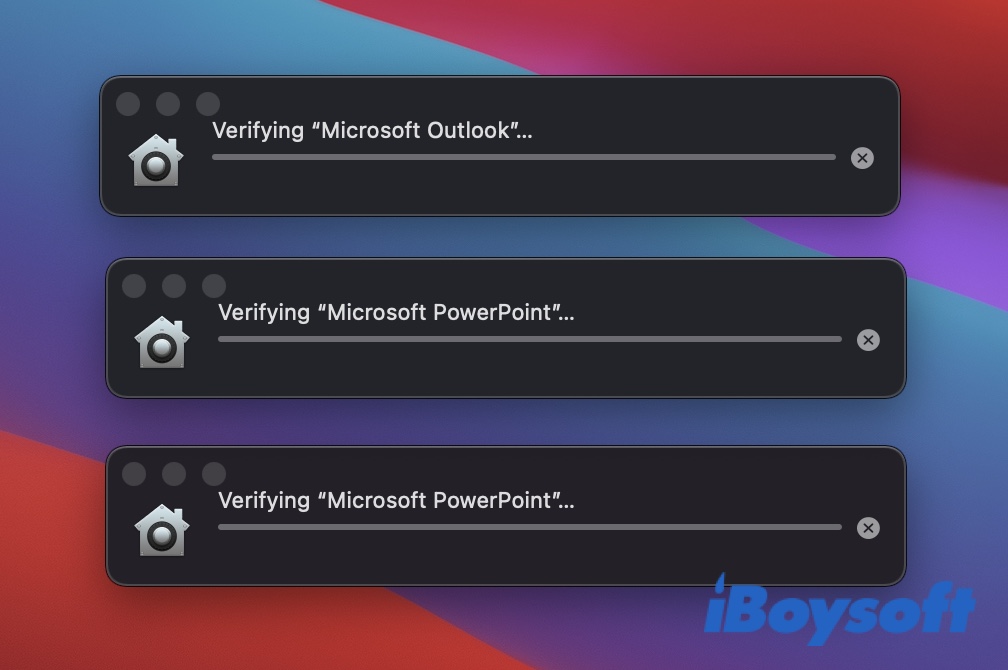
Credit: iboysoft.com
Steps To Close Verifying Microsoft Outlook On Mac
To close the verifying process of Microsoft Outlook on a Mac, simply force quit the application and re-open it. If the issue persists, try restarting the computer and checking for software updates. These steps can help resolve the verification problem and ensure smooth operation of the Outlook application on your Mac.
- Quit Outlook by clicking on the “Outlook” menu and selecting “Quit Outlook” option.
- Restart your Mac by clicking on the Apple icon in the top left corner and selecting “Restart”.
- Clear Outlook cache by going to “Preferences” in Outlook, finding “Cache” settings, and clearing it.
- Update Outlook by opening the App Store, clicking on Updates, and updating Outlook if available.
- Reconfigure your account by going to “Accounts” in Outlook preferences and adding your account again.
Additional Tips To Avoid Verifying Microsoft Outlook On Mac
Regularly updating your software is crucial to avoid verifying Microsoft Outlook on Mac. Outdated software can lead to compatibility issues and errors. Double-checking your account credentials is also essential to ensure a smooth functioning of Outlook. Incorrect login details can result in verification prompts. Additionally, checking your network connection is important, as a weak or unstable connection can disrupt Outlook’s performance. Make sure you have a stable internet connection to prevent verification issues. By following these steps, you can minimize the chances of encountering verification prompts and enjoy a hassle-free experience with Microsoft Outlook on your Mac.

Credit: apple.stackexchange.com
Frequently Asked Questions Of How To Close Verifying Microsoft Outlook On Mac
How Do I Close Verifying Microsoft Outlook On Mac?
To close Verifying Microsoft Outlook on Mac, first, force quit the application using the “Force Quit” option in the Apple menu. If the issue persists, try restarting your Mac and then reopen the application.
Why Is Microsoft Outlook On Mac Stuck On Verifying?
The Microsoft Outlook app on Mac may get stuck on “Verifying” due to corrupt user data or a conflicting add-in. Clearing the Outlook cache and disabling add-ins can help resolve this issue. Additionally, updating the application to the latest version may also fix the problem.
Can Restarting The Mac Resolve Verifying Microsoft Outlook Issue?
Yes, restarting your Mac can often resolve the issue of Verifying Microsoft Outlook. Restarting the system can help refresh the application and clear any temporary glitches that may be causing the verification process to stall.
What Should I Do If Verifying Microsoft Outlook Persists?
If Verifying Microsoft Outlook persists, try reinstalling the application. Prior to uninstalling, ensure all important data is backed up. Once reinstalled, relink the account and check if the issue is resolved. If the problem continues, consider reaching out to Microsoft support for further assistance.
Conclusion
Closing and verifying Microsoft Outlook on Mac doesn’t have to be a daunting task. By following the steps outlined in this blog post, you can ensure a smooth and efficient process. Remember to sign out of your account, exit the application properly, and regularly update your Outlook to avoid any potential issues.
With these practices in place, you can optimize your productivity and enhance your Outlook experience on your Mac.









