To show internet speed in the taskbar on Windows 10, you can use third-party software. This allows you to easily monitor your network speed at a glance.
In today’s digital age, where fast and reliable internet is essential for productivity and leisure, knowing your internet speed can make a significant difference. By displaying your internet speed in the taskbar, you can stay informed about your connection strength and troubleshoot any issues quickly.
Whether you are working, streaming, or gaming, having real-time access to your internet speed can help you optimize your online experience. In this guide, we will explore how to easily show your internet speed in the taskbar on Windows 10, ensuring you are always connected at the speed you need.
Built-in Methods
Built-in Methods: The Windows 10 operating system provides built-in methods to display internet speed in the taskbar. You can easily view the network speed by using Network & Internet Settings or Task Manager.
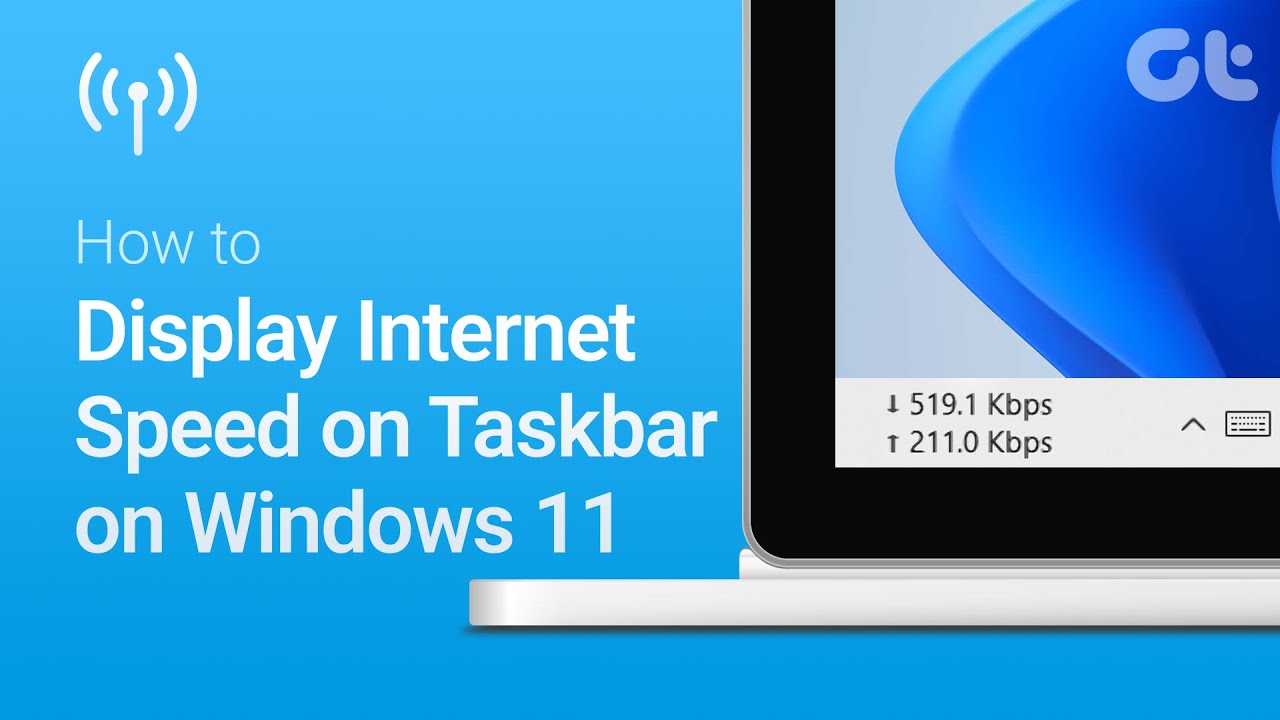
Credit: m.youtube.com
Third-party Tools
In Windows 10, you can display your internet speed right in the taskbar by using third-party tools. These tools provide a convenient way to monitor your internet speed without having to open a separate window or application. To get started, you’ll first need to download and install a third-party tool of your choice. There are many options available online, so be sure to choose one that suits your needs. Once you have downloaded the tool, simply install it by following the on-screen instructions. After installation, you can customize the display options for the tool, such as choosing where to show the internet speed in the taskbar and adjusting the update frequency. With these third-party tools, you can easily keep track of your internet speed directly from your taskbar.
Customization
To show internet speed in the taskbar in Windows 10, customize the display style. Adjust the size and position for visibility and quick access.
Utilizing Widgets
Want to monitor your internet speed directly from your Windows 10 taskbar? Utilizing widgets can make it possible, allowing you to keep an eye on your internet speed without navigating through settings. Simply customize your taskbar with a widget to display real-time internet speed updates, improving your browsing experience.
To display Internet speed in Windows 10 taskbar, utilize widgets.
|
Troubleshooting
If you are experiencing issues with the display of your internet speed in the taskbar in Windows 10, there are a few common problems that you may encounter. One possible issue is compatibility problems with third-party software. Some programs may conflict with the taskbar display feature, causing it to malfunction. To resolve this problem, you can try uninstalling any recently installed software or updating it to the latest version. Another common issue is incorrect settings. Ensure that the taskbar display is enabled in the settings menu and that it is set to show the desired information accurately. If none of these solutions work, you can try restarting your computer or performing a system scan for any potential errors. By following these troubleshooting steps, you should be able to resolve any issues with displaying your internet speed in the taskbar.
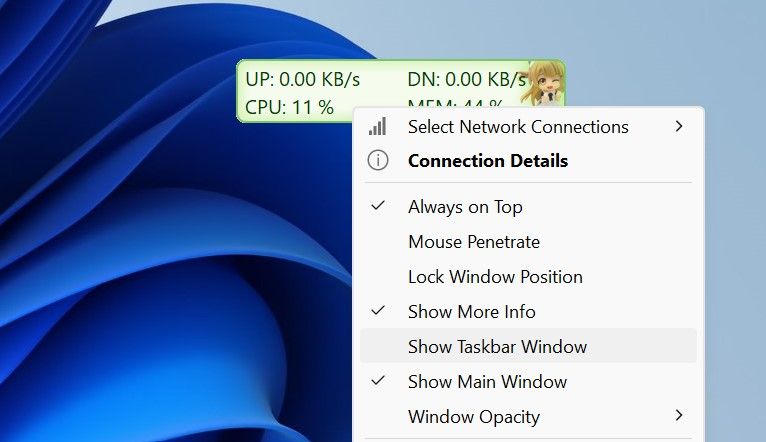
Credit: www.makeuseof.com
Security Considerations
When showing Internet speed in the Taskbar in Windows 10, security considerations are crucial. It’s essential to protect personal data from potential threats. Avoiding malicious software is also a priority.
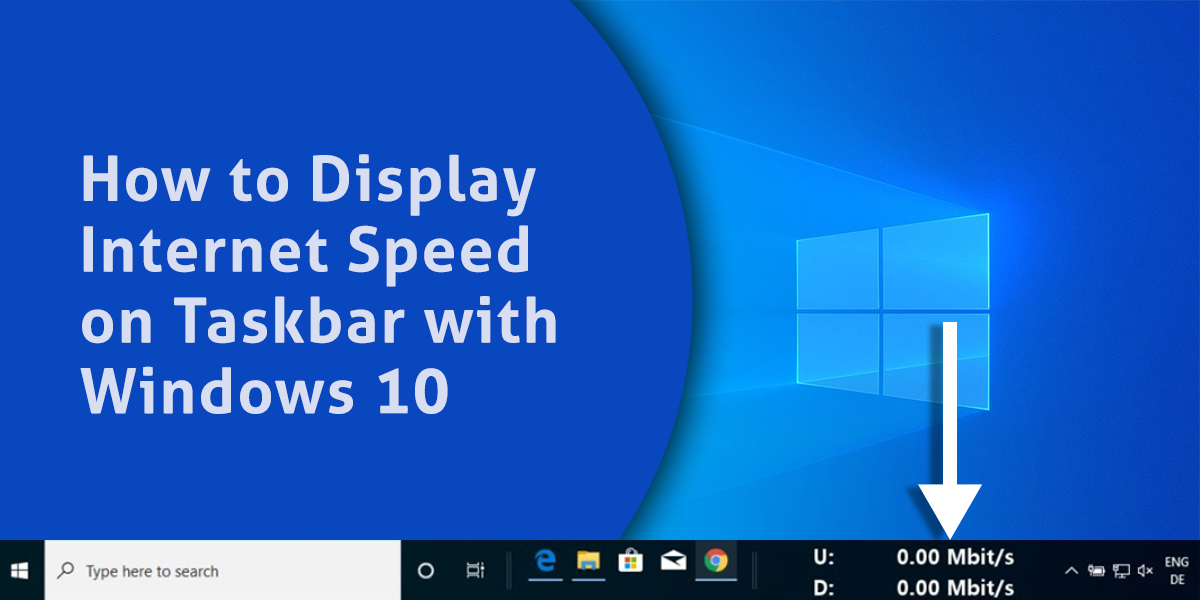
Credit: www.karobargain.com
Conclusion
To sum it up, displaying the internet speed in the taskbar of Windows 10 can greatly enhance your online experience. With just a glance at your taskbar, you can quickly monitor your internet connection and make informed decisions on data usage.
Implementing this feature is simple and can be done by following the steps outlined in this blog post. Stay connected with the speed you need right at your fingertips.









