To enable MMS messaging on Mac, ensure your iPhone is connected to the same Wi-Fi network as your Mac, and enabled the “Text Message Forwarding” setting on your iPhone. Then, open the Messages app on your Mac, go to Preferences, and make sure the “Enable this account” option is selected for your iPhone.
In today’s interconnected world, seamless communication across devices is essential. Enabling MMS messaging on your Mac allows for a more integrated and efficient way to send and receive multimedia messages. By following a few simple steps, you can ensure that your Mac is equipped to handle MMS messaging, providing you with the convenience of accessing and managing your messages from multiple devices.
With this feature activated, you can enjoy a more cohesive and streamlined communication experience across your Apple devices.

Credit: support.apple.com
1. Check Your Mac Compatibility
To enable MMS messaging on your Mac, first check your compatibility with the latest macOS version. Ensure your Mac model is capable of supporting MMS functionality. You may need to update your software for compatibility. Once confirmed, proceed with enabling MMS messaging on your Mac.
:max_bytes(150000):strip_icc()/003-How-to-get-text-messages-on-mac-4685314-32698288272a4624ba0d4b3e102dc027.jpg)
Credit: www.lifewire.com
2. Update Macos
Updating macOS is crucial for enabling MMS on your Mac. Ensure your system is up to date to access the latest features and enhancements. To update, go to the Apple menu, select “System Preferences,” then click on “Software Update.” Follow the on-screen instructions to install the latest macOS version. Regular updates also improve security and fix bugs, enhancing your overall user experience.
3. Enable Imessage On Mac
To enable MMS messaging on your Mac, simply open the Messages app and sign in with your Apple ID. Then, go to Preferences and select the Accounts tab to enable iMessage. Once activated, you can send and receive MMS messages seamlessly on your Mac, enhancing your communication experience.
How to Enable Mms Messaging on Mac
Enable iMessage on Mac
To enable MMS messaging on your Mac, you first need to sign in with your Apple ID.
To do this, go to the Messages app on your Mac and click on Messages in the top menu bar.
Then, click on Preferences and select the Accounts tab.
Under the iMessage section, enter your Apple ID and password.
This will sign you in and activate iMessage on your Mac.
Next, you need to configure the iMessage settings to enable MMS messaging.
In the Messages app, click on Messages in the top menu bar again and click on Preferences.
Select the Messages tab and make sure the “Enable this account” box is checked.
Under the “Settings” section, ensure that the “Send read receipts” and “Automatically save received files to” options are selected.
You can also customize other settings according to your preferences.
By following these steps, you can successfully enable MMS messaging on your Mac and enhance your messaging experience.
4. Enable Sms Forwarding
To enable MMS messaging on Mac, ensure your iPhone and Mac meet the iOS and macOS compatibility requirements. On your iPhone, go to Settings and tap Messages. Then, select Text Message Forwarding and enable your Mac by tapping the switch next to it. A code will appear on your Mac; enter it on your iPhone to confirm SMS forwarding. Once set up, you can send and receive SMS and MMS messages on your Mac. Remember to keep both devices connected to the same Wi-Fi network and signed in to iCloud using the same Apple ID.
5. Enable Mms Messaging On Mac
To enable MMS messaging on Mac, first you need to find and open the Messages app. Once you have located the app, proceed to configure the Messages settings based on your preferences. Make sure to enable MMS messaging by checking the appropriate settings within the Messages app. Additionally, ensure that your Mac is connected to a network that supports MMS messaging to successfully send and receive MMS messages. After configuring the settings, you should be able to seamlessly utilize MMS messaging on your Mac.
6. Troubleshooting Mms Issues
Having trouble with MMS messaging on your Mac? Follow these troubleshooting steps to resolve any issues and enable MMS messaging seamlessly.
6. Troubleshooting MMS Issues
When facing problems with MMS messaging on your Mac, start by checking your internet connection. Ensure you are connected to a stable and reliable network to facilitate the sending and receiving of MMS messages. If your internet connection is weak or intermittent, it may lead to MMS failures.
In addition, try restarting your devices. Restarting your Mac and the sender’s device can help resolve temporary glitches and ensure a smooth MMS experience. Sometimes, a simple restart is all it takes to fix any lingering issues with MMS messaging.
By following these troubleshooting steps, you can easily address MMS problems on your Mac and enjoy uninterrupted messaging.
7. Apply Alternative Solutions
To enable MMS messaging on Mac, consider alternative solutions:
- Download third-party messaging apps like WhatsApp or Facebook Messenger.
- Sync messages across devices using iCloud or Google Messages.
8. Enjoy Enhanced Messaging On Mac
Enhance your messaging experience on Mac by enabling MMS messaging effortlessly. Stay connected and communicate seamlessly with Mac’s enhanced messaging capabilities.
| 8.1. Send and Receive MMS on Mac | 8.2. Explore Additional Features |
| To enable MMS messaging on your Mac, go to Messages settings. | You can now send and receive MMS messages seamlessly on your Mac. |
| Make sure your Mac is connected to the internet for MMS functionality. | Explore the additional features available in the Messages app settings. |
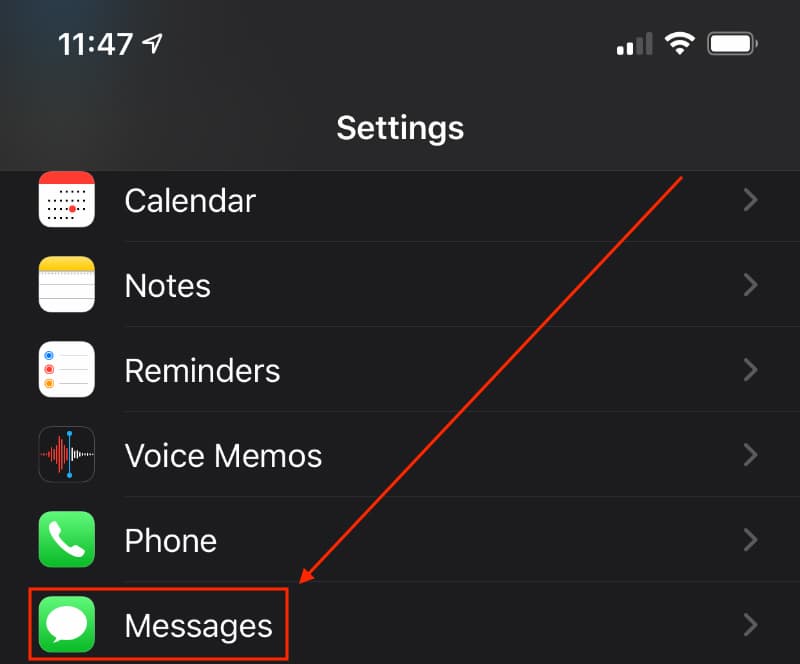
Credit: eshop.macsales.com
Frequently Asked Questions For How To Enable Mms Messaging On Mac
How Can I Enable Mms Messaging On My Mac?
To enable Mms Messaging on your Mac, open the Messages app, go to Preferences, select Accounts, then choose your iMessage account. Ensure the “Enable this account” and “Enable this account for Mms” options are checked.
Why Can’t I Send Or Receive Mms Messages On My Mac?
If you can’t send or receive Mms messages on your Mac, ensure that your Mac is connected to the internet and your iMessage account is active. Additionally, verify that Mms Messaging is enabled in your Messages app preferences under your iMessage account.
What Should I Do If Mms Messaging Is Not Working On My Mac?
If Mms Messaging is not working on your Mac, try restarting your Mac and checking for any software updates. You can also sign out of your iMessage account and sign back in to refresh the messaging settings.
Can I Send Group Mms Messages On My Mac?
Yes, you can send group Mms messages on your Mac using the Messages app. Simply create a new message, add multiple contacts to the recipient field, and compose your message. Your Mac will then send the message as a Mms to the selected contacts.
Conclusion
To sum it up, enabling MMS messaging on your Mac can greatly enhance your communication experience. By following the simple steps outlined in this guide, you’ll be able to send and receive multimedia messages seamlessly. Whether it’s sharing photos or videos, staying connected with your loved ones, or collaborating with colleagues, MMS messaging on Mac is an invaluable feature.
Stay connected and make the most out of your Mac!









