To start up your Mac in Internet Recovery Mode, press and hold Command + Option + R while the Mac is booting up. Then, release the keys when you see the spinning globe.
One of the useful features of a Mac is the Internet Recovery Mode, which allows you to access the macOS Recovery tools even when your Mac’s internal startup disk is damaged or erased. This mode enables you to reinstall macOS, repair your disk using Disk Utility, restore from a Time Machine backup, or get online help through Safari.
Knowing how to start up your Mac in Internet Recovery Mode can be beneficial in troubleshooting and resolving issues with your Mac system. In this guide, we’ll outline the simple steps to boot your Mac into Internet Recovery Mode, empowering you with the knowledge to navigate and utilize this helpful feature effectively.
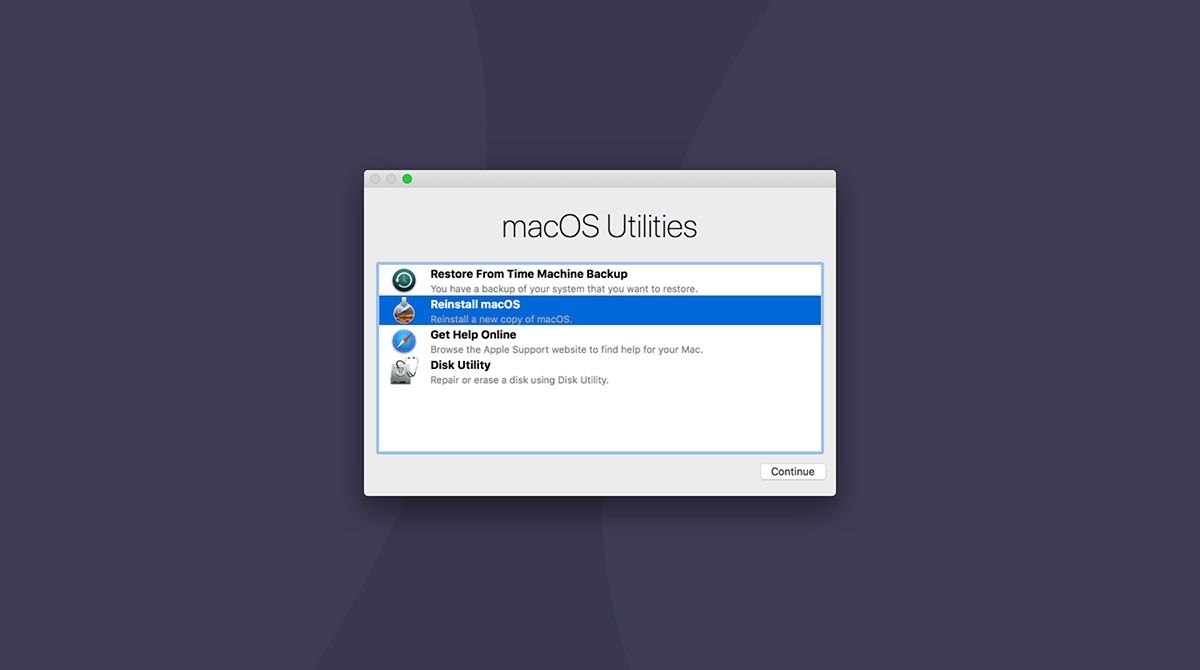
Credit: macpaw.com
What Is Internet Recovery Mode?
To start up your Mac in Internet Recovery Mode, you need to understand what this mode is and how to access it. Internet Recovery Mode is a feature designed to help Mac users troubleshoot and diagnose issues with their computers. It allows you to boot your Mac directly from Apple’s servers, without relying on a local recovery partition. To access Internet Recovery Mode, you need to power on your Mac and hold down the Command (⌘) + Option (⌥) + R keys simultaneously. Once you see the spinning globe or Wi-Fi symbol, your Mac is connected to the internet and downloading the necessary recovery tools.
There are several benefits to using Internet Recovery Mode. Firstly, it allows you to reinstall macOS on your Mac if necessary, even if you don’t have a local recovery partition. This can be particularly helpful if your existing recovery partition is damaged or missing. Additionally, Internet Recovery Mode can be useful if you need to perform disk repairs or restore your Mac from a Time Machine backup. It provides access to Disk Utility and other utilities that can help with troubleshooting and fixing common issues.
Preparing For Internet Recovery Mode
In Internet Recovery Mode, backup your data to avoid data loss. Ensure a stable internet connection before proceeding. Follow the step-by-step instructions provided on your Mac screen. Patiently wait for the process to complete. In case of any issues, consult the official Apple support website for guidance.
Starting Up In Internet Recovery Mode
To start up your Mac in Internet Recovery Mode:
- Shut down your Mac.
- Press and hold the power button.
- Wait for the Apple logo to appear.
- Press and hold Command + Option + R keys.
- Release the keys once you see the loading bar.
Using Internet Recovery Mode
In the event that you are experiencing issues with your Mac and need to troubleshoot or reinstall macOS, you can use the Internet Recovery Mode. This mode allows you to start up your Mac from Apple’s servers, giving you access to a suite of recovery tools and options. One of the options available in Internet Recovery Mode is the ability to reinstall macOS. This is helpful if your Mac is experiencing software-related issues or if you simply want to start fresh. Another option available is the Disk Utility, which allows you to repair your disk if it is experiencing errors. The Disk Utility can help fix issues related to disk permissions, directory structures, and more. By utilizing these options in Internet Recovery Mode, you can effectively troubleshoot and repair your Mac without the need for any external installation media.
Troubleshooting In Internet Recovery Mode
To start up your Mac in Internet Recovery Mode, follow these steps:
- Shut down your Mac.
- Hold down Command + Option + R and then press the power button.
- Release the keys when you see the Apple logo or a spinning globe.
- Select your Wi-Fi network and enter the password.
- Wait for the recovery mode to load.
If you encounter errors, try resetting the NVRAM or SMC. For persistent issues, consider contacting Apple Support for professional assistance and guidance.
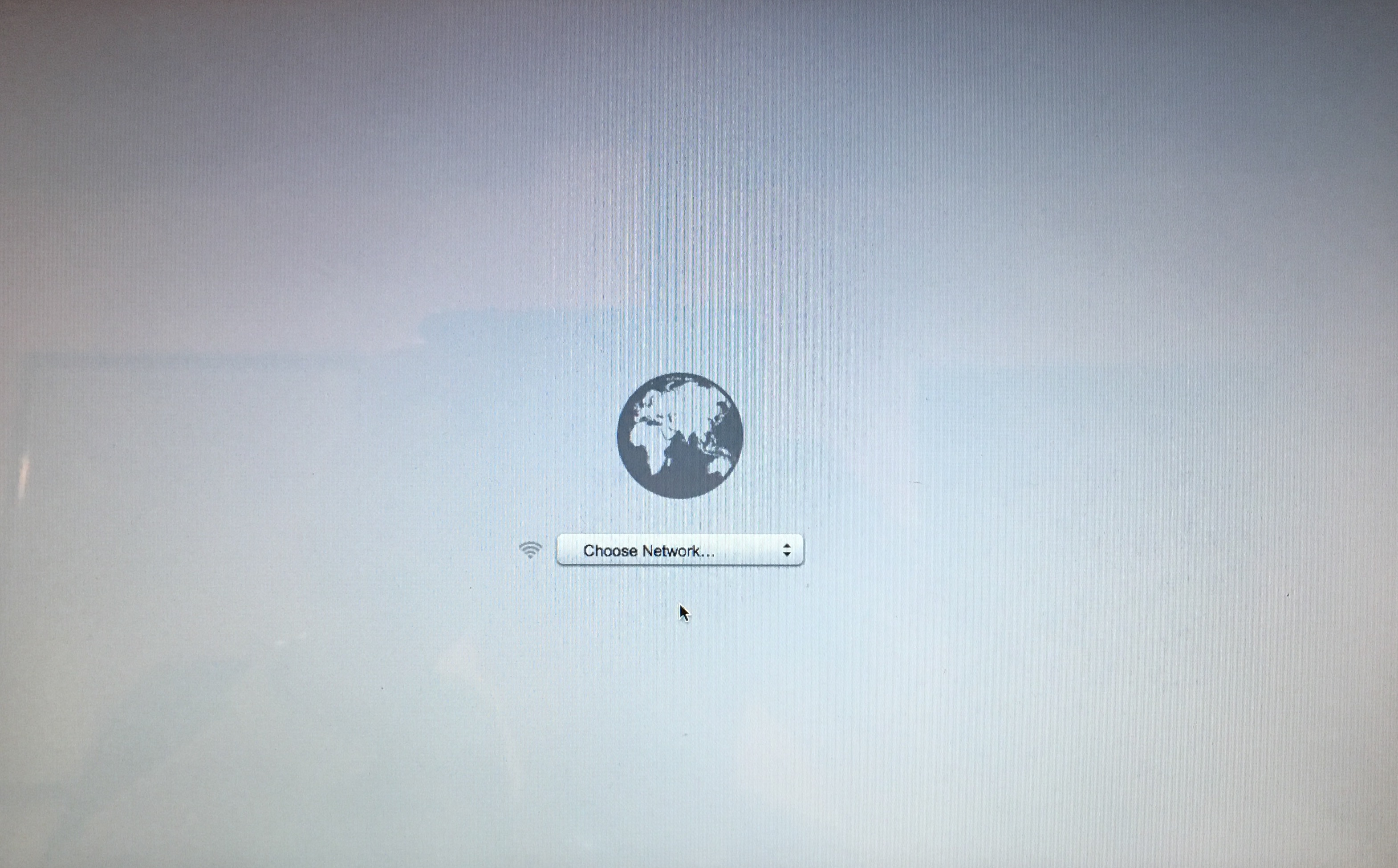
Credit: www.idownloadblog.com
Exiting Internet Recovery Mode
To start up your Mac in Internet Recovery Mode, restart your Mac and hold down Command + Option + R until the globe appears. Once in Internet Recovery Mode, you can reinstall macOS, restore from a Time Machine backup, or use Disk Utility to repair or erase your hard drive. When you’re ready to exit Internet Recovery Mode, simply choose the Apple menu and select Restart or Shut Down. To resume normal startup, select your startup disk and click the arrow below it. Finally, click Restart to exit Internet Recovery Mode and return to your regular macOS startup.
Tips For Successful Internet Recovery Mode
Starting up your Mac in Internet Recovery Mode can be a useful troubleshooting tool when you’re facing issues with your operating system. Here are a few tips to ensure a successful experience:
- Patience is key: The Internet Recovery Mode process may take some time, so it’s important to be patient. Avoid interrupting the process, as it could lead to further complications.
- Maintaining a stable internet connection: Since Internet Recovery Mode requires an internet connection, make sure you have a stable and reliable one. This will help ensure a smoother experience and prevent any potential interruptions.
By following these tips, you’ll be able to start up your Mac in Internet Recovery Mode and troubleshoot any issues you may be facing. Remember to remain patient and maintain a stable internet connection throughout the process.

Credit: www.ifixit.com
Conclusion
To sum up, starting up your Mac in Internet Recovery Mode can be a lifesaver when you encounter issues with your operating system. This powerful tool allows you to reinstall macOS, troubleshoot problems, and restore your Mac to its optimal state.
By following the steps outlined you’ll have the knowledge and skills to access Internet Recovery Mode seamlessly. Keep this valuable information in your back pocket, as it may come in handy during those unexpected tech emergencies. Happy troubleshooting!









